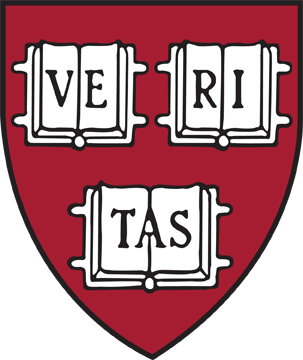
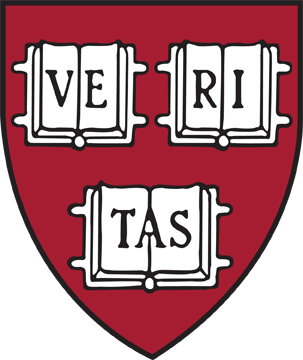
If you are experiencing technical difficulties (e.g., receive error messages, find yourself unable to submit an application despite having passed all validation checks), please email HUIT Support at ithelp@harvard.edu or call 617-495-7777.
If you have questions regarding application requirements, please refer to the Opportunities and Supplements section of this site. If you have further questions, please contact the funding source administrator directly.
CARAT is an electronic tool for both Harvard students and external applicants to submit research, public service, study abroad, and purposeful travel application or funding requests for such opportunities among over fifty different university Opportunities.
CARAT collects basic demographic information, budget requests (if required), and allows you to upload PDF documents, such as your academic record, resume, and required essays as requested in the instructions for each of the Opportunity(s) to which you are applying, which vary from program to program.
You are welcome to apply to multiple Opportunities; however, you are required to submit a separate application on-line for each source you apply to, as the supplementary documents (such as essay responses) are unique to each program.
There are five steps to this application:
 may appear next to the application in the list of
applications you have submitted.
may appear next to the application in the list of
applications you have submitted.
 when the processing is completed successfully.
when the processing is completed successfully.
 will be displayed. You will then need to address whatever issue caused the
processing error and re-upload your documents.
will be displayed. You will then need to address whatever issue caused the
processing error and re-upload your documents.
All uploaded files must be of type PDF. Please do not upload files in any other format, as this will cause the application process to fail.
PDF Conversion is built into Mac OS X.
For more information, please refer to Mac OS X convert to PDF
With Adobe Acrobat installed, follow the steps below.
Click the Microsoft Office Button  ,
point to the arrow next to Save As, and then click PDF or XPS.
,
point to the arrow next to Save As, and then click PDF or XPS.
In the File Name list, type or select a name for the document.
In the Save as type list, click PDF.
If you want to open the file immediately after saving it, select the Open file after publishing check box. This check box is available only if you have a PDF reader installed on your computer.
Next to Optimize for, do one of the following, depending on whether file size or print quality is more important to you:
If the document requires high print quality, click Standard (publishing online and printing).
If the print quality is less important than file size, click Minimum size (publishing online).
Click Options to set the page range to be printed, to choose whether markup should be printed, and to select the output options. (Find links to more information on these options in the See Also section.) Click OK.
Click Publish.
If you want to make changes to the PDF after saving it, return to your original 2007 Microsoft Office system file in which you created it and save the file as PDF again. To learn more, see Learn about PDF and XPS file formats.
For more information, please refer to Microsoft Office Support
CARAT serves Harvard students, external applicants and participating Opportunities by providing an electronic printable cover sheet that applicants submit to any of the participating funding sources. CARAT is an electronic application process that registers basic demographic information of the applicant plus high-level information about the applicant's project and budget with the Opportunity(s) to which the applicant applies.
CARAT is intended to ease the application process for applicants applying to multiple Opportunities by:
If you need to edit or re-print your application, you may do so by logging back into CARAT, clicking on the 'Applications' tab, then selecting the application you wish to edit from the list of 'Saved Applications;' you will need to edit and submit before before the application deadline for the applied Opportunity(s).
In rare cases, successful submission has been prevented by the introduction of special characters, some of which are non-printable and therefore invisible, due to copying/pasting text from formatted Microsoft Word Documents directly into the form fields of the CARAT application.
To prevent these types of errors from happening, CARAT processes your entries upon save/submission, and strips out these characters. This may result in reduced legibility for those entries affected.
To avoid this problem, please type your information directly into the form field. If you wish to type and edit your responses outside of CARAT, we suggest doing so using a plain text editor, such as NotePad on Windows or TextEdit on Mac.
Opportunities that require delivery of physical copies will specify the steps required for submission in the 'Additional Information' section of the Opportunity description, which can be found on the 'Opportunities' tab by clicking on the desired Opportunity name in the table of available Opportunities.
If you have already submitted an application, and then noticed that the cover sheet has outdated personal information about me (e.g., degree(s), addresses, schools, etc.), it is possible to update this information and fix the application cover sheet.
If you need to modify application information and not personal data, or need to replace an uploaded file, please contact the Opportunity administrator and request that they 'Unsubmit' your application. You will then be able to modify the information and resubmit, selecting the appropriate files to upload.
Yes, if you are applying for more than one project. Please check with the individual Opportunity regarding their policy on funding multiple projects. Please click here for links to all participating Opportunities.
Many Opportunities require supplemental materials. Please refer to the additional information section of the Opportunity description, and contact the Opportunity for additional questions regarding supplemental materials. Please click here for links to all participating Opportunities.
If you have questions regarding application requirements that remain after reading the full Opportunity description, please contact the administrator for the Opportunity(s) to which you are applying. Please click here for links to all participating Opportunities.
A listing of the Opportunities' deadlines can be found here.
On the 'My Applications' on the Home page you will find list of applications that have been saved and submitted
In the table listing applications with those statuses, you will see a column marked 'Refs'
If you have questions about the status of any of your applications, or associated recommendation letters, please contact the appropriate Opportunity administrator, who can be identified on the 'Opportunities' tab on the Home page.
If you are experiencing technical difficulties, please email the HUIT Help Desk at ithelp@harvard.edu or call 617-495-7777.